Untuk mengupload suatu file kedalam Website atau lebih tepatnya kedalam Hosting (rumah) sebenarnya cukup mudah, yaitu cukup dengan men...
Tapi yang jadi masalah bagaimana jika kita ingin mengupload file kedalam Hosting saat kita menggunakan HandPhone ? tentu kita tidak mungkin masuk File Manajer yang ada disediakan IDHostinger, karena ada beberapa Javascript yang harus dijalankan, dan itu tidak mungkin dijalankan di browser Handphone (operamini / ucbrowser).
Maka dari itu, disini kita akan meminta bantuan FTP. FTP Online ini fungsinya menjadi perantara, Antara file yang akan kita upload dengan Hosting yang sudah kita pesan tadi (tanpa melalui file manajer).
Mohon maaf disini saya akan memberikan screenshotnya dari tampilan PC, tapi sebenarnya sama persis kok tampilannya antara di PC dan Handphone, karena saya sering membuka di HP juga.
Untuk Upload filenya mealalui FTP Online tentunya kita harus memilih 1 dari ribuan FTP Online yang ada di Internet, disini saya memutuskan untuk memilih Net4India karena sudah support https dan yang terpenting adalah sangan HandPhone Friendly (nyaman dan tidak terlalu berat jika dibuka melalui hp).
Sekarang, langkah-langkah Cara Upload File ke Website atau Hosting menggunakan FTP Online.
- Buka https://ftp.net4india.com/
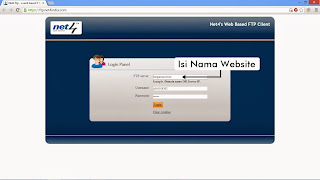
Cara Upload File ke Website (Gambar: 1)
Tadi sebelumnya saya menyuruh Anda untuk mencatat 'Nama pengguna' bukan ? gunanya ya untuk mengisi Login Panel di FTP ini. Ada tiga form yang harus Anda isi.
FTP server: Isikan Nama Domain Anda
Username: Isikan Nama Pengguna
Password: Isikan Password
Setelah semua terisi silahkan Anda klik Login.
* yang dimaksud password disini adalah password saat Anda mengisi SubDomain, jadi bukan password saat Anda membuat akun IDHostinger.

Cara Upload File ke Website (Gambar: 2)
- Setelah klik Login, maka Anda akan masuk kedalam direktori root.
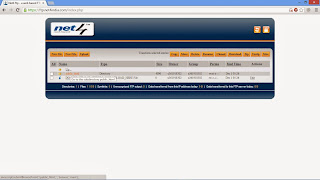
Cara Upload File ke Website (Gambar: 3)
Di direktori (folder) ini Anda tidak bisa mengupload apapun, andai kata bisa upload, Anda tidak akan bisa mengaksesnya melalui url (tidak bisa diakses umum), karena filenya berada di dalam. Solusinya Anda klik dulu public_html.
- Disinilah tempat untuk mengatur halaman depan website Anda. Cara
Mengaturnya, pertama-tama Anda hapus dulu default.php yang ada di
direktori public_html ini. Ohya, default.php ini isinya adalah ucapan
selamat datang yang otomatis dibuat oleh pihak IDHostinger, jadi kita
hapus saja tidak masalah.
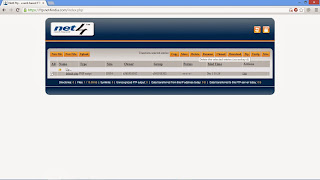
Cara Upload File ke Website (Gambar: 4)
Centang filenya dan pilih Delete. Lalu pilih Submit, dan klik Back untuk kembali ke public_html.
- Langkah selanjutnya tinggal kita upload file kita ? tapi file apa
yang akan kita upload ? jangan kuatir disini saya akan memberikan script
/ kode html untuk membuat halaman depan website, oya kode ini bukan
buatan saya melainkan buatan master problogiz, yang juga sudah valid HTML5. Langsung saja ini dia kodenya.
Page Title
<!-- meta tags
Judul Blog
Pemahaman HTML5
Demo HTML5 Template
Lorem ipsum dolor sit amet, consectetur adipiscing elit. Vivamus ac iaculis erat. Maecenas id fermentum odio. Class aptent taciti sociosqu ad litora torquent per conubia nostra, per inceptos himenaeos.
HTML 5 Item
- Lorem ipsum dolor sit amet
- Lorem ipsum dolor sit amet
- Lorem ipsum dolor sit amet
- Lorem ipsum dolor sit amet
- Lorem ipsum dolor sit amet
- Lorem ipsum dolor sit amet
-->
Pertama Anda copy paste dahulu seluruh script diatas, selanjutnya paste kan kedalam aplikasi moby explorer (ini yang biasa saya pakai kalau mengedit text di hp) atau Anda bisa juga menggunakan editor yang gratis lainya, edit yang perlu diedit setelahs selesai di edit seve dengan nama index.html (tulis persis dengan apa yang saya tulis, jangan diganti Index.html atau ind3x.html)
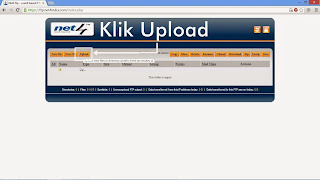 |
| Cara Upload File ke Website (Gambar: 5) |
Dan selanjutnya pilih Choose File (ada 2 tulisan choose file, anda pilih yang atas karena itu nanti file yang diupload tidak akan dikompres / meminimalisir file rusak). Dilanjut dengan mengklik tombol Submit.
Jika muncul tulisan :
Checking files:
File index.html is OK
Transferring files to the FTP server:
File index.html has been transferred to the FTP server using FTP mode FTP_ASCII
Berarti file sukses diupload, itu artinya kita sudah berhasil mengubah halaman depan Website yang kita buat. Kalau tidak percaya cek saja Website Anda.
Ini screenshot halaman depan Website saya yang index.html-nya menggunakan kode diatas.
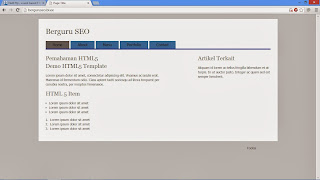 |
| Cara Upload File ke Website (Gambar: 6) |
Cukup menarik bukan, hehe.








COMMENTS